Создание списка в excel. Создание выпадающего списка в Excel
Проще всего эту задачу выполнить следующим образом. Нажатием правой кнопки по ячейке под столбцом с данными вызываем контекстное меню. Здесь интересует поле Выбрать из раскрывающегося списка . То же самое можно сделать, нажав комбинацию клавиш Alt+Стрелка вниз .
Однако, такой метод не сработает, если желаете создать список в другой ячейке, не входящей в диапазон и в более, чем одной до или после. Это позволит сделать следующий метод.
Стандартный способ
Потребуется выделить диапазон ячеек
, из которых будет создан выпадающий список
, после чего Вставка
– Имя
– Присвоить
(Excel 2003). В более новой версии (2007, 2010, 2013, 2016) перейдите на вкладку Формулы
, где в разделе Определенные имена
обнаружите кнопку Диспетчер имен
.
Жмем кнопку Создать
, вносите имя, можно любое, после чего ОК
.
Выделите ячейки
(или несколько), где хотите вставить выпадающий перечень требуемых полей. В меню выберите Данные
– Тип данных
– Список
. В поле Источник
внесите ранее созданное имя или же можно просто указать диапазон, что будет равносильно.
Теперь полученную ячейку можно скопировать
в любое место на листе, она будет содержать перечень необходимых элементов таблицы. Также её можно растянуть, чтобы получить диапазон с выпадающими списками.
Интересный момент – при изменении данных в диапазоне, основанный на нем список также будет меняться, то есть он будет динамическим .
Используем элементы управления
Метод основан на вставке элемента управления, называемом «поле со списком «, которое будет представлять собой диапазон данных.
Выберите вкладку Разработчик
(для Excel 2007/2010), в других версиях потребуется активировать эту вкладку на ленте в параметрах
– Настроить ленту
.
Переходим на эту вкладку – жмем кнопку Вставить
. В элементах управления выбираем Поле со списком
(не ActiveX) и нажмите по значку. Нарисуйте прямоугольник
.
Правой кнопкой по нему – Формат объекта
.
Связью с ячейкой выберите то поле, куда следует поместить порядковый номер элемента в списке. Затем жмем ОК .
Применение элементов ActiveX
Все, как и в предыдущем только выбираем Поле со списком
(ActiveX).
Выпадающий список в Excel – это довольно удобная функция, которая поможет создать более сложные документы и сделать работу удобной для визуального восприятия пользователя.
Несколько наиболее распространенных типов выпадающих списков, которые можно создать в программе Excel:
- С функцией мультивыбора;
- С наполнением;
- С добавлением новых элементов;
- С выпадающими фото;
- Другие типы.
Сделать список в Эксель с мультивыбором
Создать перечень в ячейке программы можно с помощью встроенных инструментов панели управления.
Рассмотрим подробнее все основные и самые распространенные типы, и процесс их создание на практике.
Совет! Классический всплывающий список программы имеет функцию мультивыбора, то есть пользователь, нажав на соответствующую группу, может выбрать для нее соответствующий вариант.
Мультивыбор необходим, когда с помощью одного перечня нужно задать значение нескольким ячейкам документа.
Чтобы создать такой, следуйте инструкции:
- Выделите ячейки. Если посмотреть на рисунок, то выделять нужно начиная с C2 и заканчивая C5;
- Найдите вкладку «Данные», которая расположена на главной панели инструментов в окне программы. Затем нажмите на клавишу проверки данных, как показано на рисунке ниже;

- В открывшемся окне откройте самую первую вкладку и выберите элемент, как показано на рисунке. Таким образом в данных местах создастся перечень. В текстовом поле укажите диапазон тех ячеек, которые будут заполняться при каждом выборе элементов.

Пр имер заполнения:
Таким образом вы создадите классический горизонтальный список с функцией мультивыбора.
Однако, чтобы он заполнялся автоматически, необходимо создать макрос со следующим исходным кодом, который показан на рисунке.

Создать список в Экселе с наполнением
Стандартный перечень с наполнением позволит вам автоматизировать процесс ввода информации. При нажатии на ее, появится выбор ее возможных значений.
Пользователю остается только выбрать необходимое значение для заполнения.

Самый простой способ создать такой перечень – использовать «умные таблицы программы».
С их помощью можно легко и быстро форматировать необходимые вам виды списков с наполнением:
- Выделите необходимые ячейки и нажмите в главной вкладке на клавишу «Форматировать как таблицу»;
Пример форматирования и расположение клавиш:

- С помощью встроенного конструктора можно изменять столбцы таблицы и их предназначение.

Создать раскрывающийся список в ячейке (версия программы 2010)
Также можно создавать перечень в .
Пример указан на рисунке ниже:
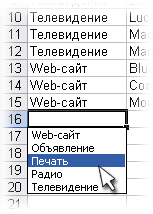
Пример в ячейке листа
Выпадающий список в ячейке позволяет пользователю выбирать для ввода только заданные значения. Это особенно удобно при работе с файлами структурированными как база данных, когда ввод несоответствующего значения в поле может привести к нежелаемым результатам.Итак, для создания выпадающего списка необходимо:
1. Создать список значений, которые будут предоставляться на выбор пользователю (в нашем примере это диапазон M1:M3 ), далее выбрать ячейку в которой будет выпадающий список (в нашем примере это ячейка К1 ), потом зайти во вкладку "Данные ", группа "Работа с данными ", кнопка "Проверка данных "

2.
Выбираем "Тип данных
" -"Список
" и указываем диапазон списка
3.
Если есть желание подсказать пользователю о его действиях, то переходим во вкладку "Сообщение для ввода
" и заполняем заголовок и текст сообщения
которое будет появляться при выборе ячейки с выпадающим списком
4.
Так же необязательно можно создать и сообщение, которое будет появляться при попытке ввести неправильные данные

Если Вы не сделаете пункты 3 и 4, то проверка данных работать будет, но при активации ячейки не будет появляться сообщение пользователю о его предполагаемых действиях, а вместо сообщения об ошибке с вашим текстом будет появляться стандартное сообщение.
5.
Если список значений находится на другом листе, то вышеописанным образом создать выпадающий список не получится (до версии Excel 2010). Для этого необходимо будет присвоить имя списку. Это можно сделать несколько способами. Первый
: выделите список и кликните правой кнопкой мыши, в контекстном меню выберите "Присвоить имя
"
Для Excel версий ниже 2007 те же действия выглядят так:
Второй
: воспользуйтесь Диспетчером имён
(Excel версий выше 2003 - вкладка "Формулы
" - группа "Определённые имена
"), который в любой версии Excel вызывается сочетанием клавиш Ctrl+F3
.
Какой бы способ Вы не выбрали в итоге Вы должны будете ввести имя (я назвал диапазон со списком list
) и адрес самого диапазона (в нашем примере это"2"!$A$1:$A$3
)
6.
Теперь в ячейке с выпадающим списком укажите в поле "Источник" имя диапазона
7.
Готово!
Для полноты картины добавлю, что список значений можно ввести и непосредственно в проверку данных, не прибегая к вынесению значений на лист (это так же позволит работать со списком на любом листе). Делается это так:
То есть вручную, через ; (точка с запятой) вводим список в поле "Источник ", в том порядке в котором мы хотим его видеть (значения введённые слева-направо будут отображаться в ячейке сверху вниз).
При всех своих плюсах выпадающий список, созданный вышеописанным образом, имеет один, но очень "жирный" минус: проверка данных работает только при непосредственном вводе значений с клавиатуры. Если Вы попытаетесь вставить в ячейку с проверкой данных значения из буфера обмена, т.е скопированные предварительно любым способом, то Вам это удастся. Более того, вставленное значение из буфера УДАЛИТ ПРОВЕРКУ ДАННЫХ И ВЫПАДАЮЩИЙ СПИСОК ИЗ ЯЧЕЙКИ, в которую вставили предварительно скопированное значение. Избежать этого штатными средствами Excel нельзя.
В данной статье рассмотрим, как создать раскрывающийся список в excel 2007. Возьмем пример, когда нам нужно в ячейке выбрать заданные значения от 1 до 5 из выпадающего списка. Создаем сам список и выделяем его левой кнопкой мыши. Кликаем правой кнопкой мыши в выделенной области и выбираем пункт Имя диапазона .
В открывшемся окошке в поле Имя вводим название нашего списка, назовем Значение . В поле Область из выпадающего списка выберем Книга (либо номер Листа к которому желаете применить список). Жмем Ок.

Так же, чтоб задать название списка, следует выделить имеющийся список и в поле имя ячейки внести, присвоить имя списка. Смотрим картинку ниже.

Список создан. Теперь применим этот список к ячейке.
Выделяем ячейку, к которой будет привязан список. В ленте переходим на вкладку Данные и в группе Работа с данными кликаем по кнопке Проверка данных . В следующем окошке во вкладке Параметры в поле Тип данных выбираем из списка пункт Список.

В поле Источник ставим знак «равно» и пишем название, которое присвоили списку. Список называется «Значение». Соответственно запись должна быть как показано на рисунке ниже.

Жмем Ок, и теперь получили ячейку с выпадающим списком. Как это выглядит, смотрим ниже на картинке. Когда щелкаем по ячейке, видим справа от нее квадратик с треугольничком вниз. Кликаем по квадратику и тем самым раскрываем список.

Можно создать , минуя присвоение названия списка. То есть:
- создаем сам список;
- переходим в Ленте на вкладку Данные , жмем кнопку Проверка данных;
- в открывшемся окошке, во вкладке Параметры в поле Тип данных выбираем Список;
- в поле Источник кликаем левой кнопкой мыши для активации данного поля. Далее выделяем ячейки образующие список;
- жмем Ок.
Все, раскрывающийся список в excel 2007 готов.
Выпадающие списки упрощают и позволяют вводить данные в электронные таблицы. Просто нажмите стрелку и выберите опцию. Вы можете добавлять раскрывающиеся списки в ячейки Excel , содержащие такие параметры, как «Да» и «Нет», «Мужчины и женщины» или любой другой собственный список опций.
Добавить раскрывающийся список в ячейку в Excel достаточно просто, но процесс интуитивно не понятен. Выпадающие списки создаются с использованием функции проверки данных. Мы собираемся создать раскрывающийся список с набором возрастных диапазонов, чтобы показать вам, как это делается.
Для начала введите список диапазонов возраста в последовательные ячейки по столбцу или по строке. Мы ввели наши возрастные диапазоны в ячейки от A9 до A13 на том же рабочем листе, как показано ниже. Вы также можете добавить свой список параметров на другой рабочий лист в той же книге.
Теперь мы назовем наш диапазон ячеек, чтобы упростить их добавление в раскрывающийся список. Для этого выделите все ячейки, содержащие элементы раскрывающегося списка, а затем введите имя диапазона ячеек в поле «Имя» над сеткой. Мы назвали наш диапазон Возраст .

Теперь выберите ячейку, в которую вы хотите добавить раскрывающийся список, и перейдите на вкладку «Данные».

В разделе «Инструменты данных» на вкладке Данные нажмите кнопку Проверка данных .

Откроется диалоговое окно «Проверка данных». На вкладке «Параметры» выберите «Список» в раскрывающемся списке «Тип данных».

Теперь мы будем использовать Имя, которое мы назначили для диапазона ячеек, содержащих параметры нашего раскрывающегося списка. Введите =Возраст в поле «Источник» (если вы назвали диапазон ячеек как-то по-другому, замените «Возраст» на это имя). Убедитесь, что флажок Игнорировать пустые ячейки отмечен.
Вы можете добавить всплывающее сообщение, которое отображается, когда выбрана ячейка, содержащаяся в раскрывающемся списке. Для этого нажмите вкладку Сообщение для ввода в диалоговом окне «Проверка данных». Убедитесь, что флажок Отображать подсказку, если ячейка является текущей установлен. Введите сообщение в поля «Заголовок» и «Сообщение», а затем нажмите кнопку ОК .

Когда ячейка, содержащая раскрывающийся список, будет выбрана, вы увидите кнопку со стрелкой вниз справа от ячейки. Если вы добавили входное сообщение, оно отобразится под ячейкой. Кнопка со стрелкой вниз отображается только при выборе ячейки.
Нажмите кнопку со стрелкой вниз, чтобы вывести список параметров и выбрать один из них.

Если вы решите, что хотите удалить раскрывающийся список из ячейки, откройте диалоговое окно «Проверка данных», как описано выше, и нажмите кнопку Очистить все , которая доступна независимо от того, какая вкладка выбрана в диалоговом окне.
Параметры в диалоговом окне «Проверка данных» сбрасываются до значений по умолчанию. Нажмите ОК , чтобы удалить раскрывающийся список и восстановить ячейку по умолчанию.

Если была выбрана опция, то при удалении раскрывающегося списка ячейка заполнится значением этой опции.
Следуйте этому процессу, чтобы добавить раскрывающиеся списки в другие ячейки, по мере необходимости. Вы можете использовать один и тот же список для нескольких раскрывающихся списков.
Если у Вас много выпадающих списков, которые нужно добавить на лист, рекомендуем разместить списки параметров на отдельном рабочем листе Excel, а лист скрыть, чтобы предотвратить изменение параметров.



