Очистить все на айфоне. Очищаем свой Apple гаджет iPhone, iPad или iPod
Пользователь, который только перешёл с Андроида на Айфон, наверняка удивится тому, насколько сложна и запутана процедура удаления номера на «яблочном» устройстве. На смартфоне с ОС Android можно просто вызвать контекстное меню контакта и нажать «Удалить ». На же нет ни контекстного меню, ни клавиши удаления, которая располагалась бы на видном месте. Владелец гаджета будет вынужден полазить по книге номеров, чтобы найти необходимую кнопку.
Мы упростим задачу начинающему пользователю и расскажем, как стереть контакт прямо на iPhone. Кроме того, мы опишем способы массового удаления номеров, требующие применения специального ПО.
Ручное удаление номеров предполагает выполнение следующих действий:
Шаг 1 . Зайдите в приложение «Контакты » на своём iPhone и выберите контакт, который желаете удалить.
Шаг 2 . Нажмите на кнопку «Изменить » в правом верхнем углу экрана.
Шаг 3 . Прокрутите следующий экран вниз до конца – там вы найдёте кнопку «Удалить контакт ».

Она-то вам и нужна. Кликайте на неё.
Шаг 4. Подтвердите, что хотите попрощаться с контактом – нажмите «Удалить контакт » ещё раз.

Такой метод удаления подходит при необходимости стереть единственный номер. Если же нужно очистить справочник полностью, удаление контактов по одному займёт массу времени. Для выполнения этой задачи лучше задействовать специальное ПО.
Как на Айфоне удалить все контакты сразу?
Есть несколько способов очистить телефонную книгу на Айфоне. Наиболее известный предполагает использование медиакомбайна iTunes. Вот как нужно действовать, чтобы удалить все контакты:
Шаг 1 . Подключите устройство к ПК USB-кабелем и откройте Айтюнс.
Шаг 2 . Кликните на кнопку «iPhone ».
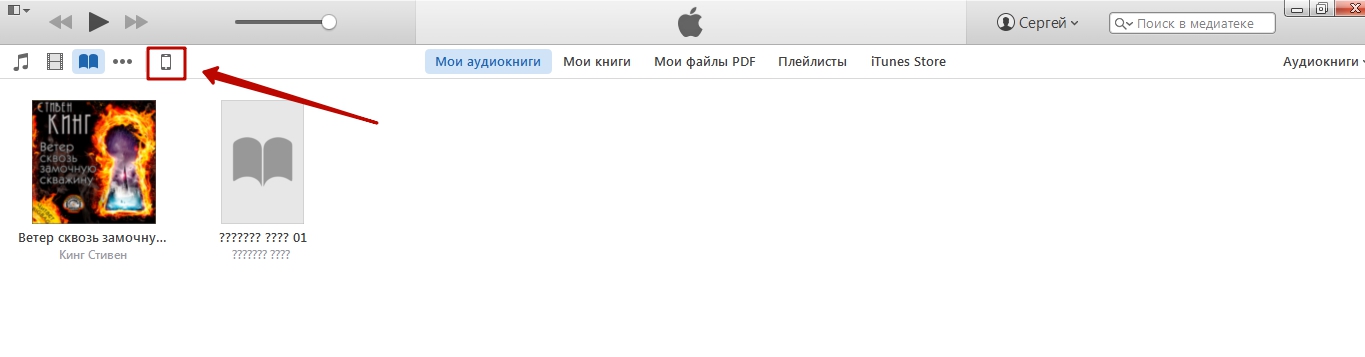
Шаг 3 . В меню «Настройки » выберите раздел «Сведения ».
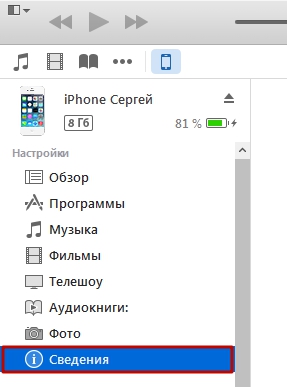
Шаг 4 . Поставьте галочку напротив «Синхронизировать контакты с » и в выпадающем меню выберите любой вариант: «Windows Contacts » или «Outlook ». Убедитесь, что рядом с пунктом «Все контакты » стоит точка.

Шаг 5 . Прокрутите страницу вниз до блока «Дополнения » и поставьте галочку напротив «Контакты ».

Шаг 6 . Запустите процесс синхронизации – нажмите «Применить ».
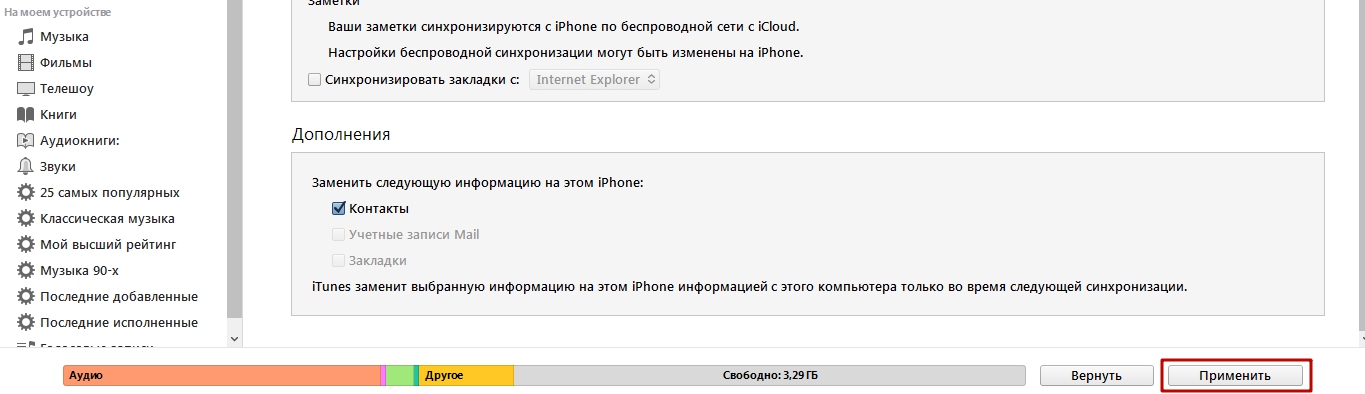
По ходу синхронизации iTunes заменит содержимое телефонной книги iPhone информацией, которая хранится на компьютере. Если же на ПК нет файла соответствующего формата, очевидно, что справочник окажется пустым.
Существует более быстрый способ удалить все контакты с iPhone – полностью сбросить устройство . Для этого нужно пройти по пути «Настройки » — «Основные » — «Сброс » и выбрать вариант «Стереть контент и настройки ».

В результате с устройства исчезнут не только контакты, но и вообще все пользовательские данные. Производить процедуру полного сброса лучше непосредственно перед продажей iPhone.
Как быстро удалить несколько контактов сразу через iCloud?
При необходимости удалить несколько контактов сразу (но не всю телефонную книгу) стоит обратиться к «облаку» iCloud. Чтобы метод сработал, обязательно нужно авторизоваться под одним Apple ID на ПК и на iPhone.
Опишем всю процедуру удаления номеров через iCloud с начала и до конца:
Шаг 1 . В «Настройках » Айфона выберите раздел «iCloud ».
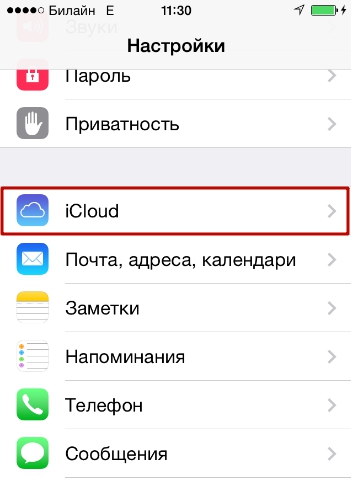
Шаг 2 . Введите Apple ID и пароль в соответствующие поля. Затем нажмите «Войти ».

Шаг 3 . Айфон спросит, нужно ли объединять информацию на устройстве с данными, хранящимися в iCloud. Выберите вариант «Объединить ».

Шаг 3 . Переключите тумблер «Контакты » в активное состояние.

После этого вы можете отложить iPhone в сторону.
Шаг 4 . Зайдите c ПК на сайт www.icloud.com и введите Apple ID / пароль.

Шаг 5 . Зажав CTRL на клавиатуре, выделите те контакты, которые хотите стереть.

Выбранные контакты появятся в перечне на правой стороне экрана.
Шаг 6 . Нажмите на маленькую шестерёнку в левом нижнем углу.

В появившемся меню выберите вариант «Удалить ».

Шаг 7 . Подтвердите, что действительно хотите стереть номер – нажмите «Удалить ».

Подождите несколько секунд, и вы увидите, как контакты, стёртые вами через iCloud, будут по очереди исчезать и из телефонной книги.
Как удалить номера с iPhone с джейлбрейком?
У владельца взломанного iPhone больше возможностей для удаления контактов с мобильного устройства. Он, например, может воспользоваться твиком под названием Erase Contacts . Твик доступен в репозитарии BigBoss и распространяется совершенно бесплатно. После установки приложения на экране iPhone появляется такая иконка:
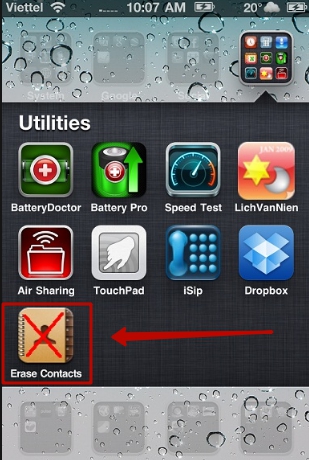
Изображение: 2mobile.com
Достаточно нажать на иконку Erase Contacts и подтвердить операцию – все контакты из телефонной книги окажутся удалены.
Есть ещё один способ – подключить взломанное устройство к ПК и стереть контакты через один из файловых менеджеров (скажем, iTools или iFile). В файловой системе телефонный справочник хранится по адресу privatevarmobileLibraryAddressBook . Если Айфон без джейлбрейка, этот метод не сработает – в разделе «Пользовательская система » вы просто не сможете найти папку «Private ».
Заключение
Способов удалить контакты с Айфона – масса. Выбирать конкретный способ необходимо исходя из цели. Если пользователь считает, что ряд бесполезных номеров захламляет его телефонную книжку, он способен разом стереть несколько записей через iCloud. Для удаления одного номера обращаться к iCloud ни к чему – можно выполнить эту операцию прямо на устройстве. Если же пользователь готовит гаджет к продаже и хочет стереть все контакты, ему придётся выбрать один из двух вариантов – применить медиакомбайн iTunes или просто выполнить полный сброс гаджета через «Настройки ».
Если вы надумали продать айпад 3, то наверняка задумались над тем, как очистить перед продажей его содержимое, чтобы ваши фотографии, документы, закладки, истории журналов, почта, пароли от разных приложений, хранящиеся на нем, не остались в подарок новому владельцу. Поэтому, прочитав данную статью, вы сможете самостоятельно почистить содержимое iPad.
Кроме того, прежде чем очищать, почти всю информацию вы захотите перебросить на другое устройство или новый айпад, ведь надо сохранить накопленную нужную информацию, контакты, музыку, видео, фотографии перед продажей. Для этого необходимо создать резервную копию данных с вашего айпада 3, чтобы потом все можно было без труда восстановить. Если вы не знаете, за сколько можно продать iPad 3 и насколько сложно найти покупателя, то имейте в виду, что существуют специальные сайты, на которых онлайн — 24 часа в сутки — ведется продажа различных устройств. Зарегистрировавшись на них, вы сможете не только узнать цену на iPad 3, но и найти покупателя.
Итак, вы решили продать iPad 2 , iPad Mini или iPad 3. Как начать стирать мини iPad и как подготовить к продаже устройство?
Сначала нужно удалить всю личную информацию, чтобы третий айпад стал обновленный до заводских настроек, как когда-то перед вашей покупкой. Для этого выполните следующий алгоритм действий.
Скопируйте все данные. Для того, чтобы выполнить резервное копирование информации, запустите на компьютере программу iTunes и подсоедините к ней свой планшет, для чего активируйте значок планшета слева вверху окошка программы. Затем, перейдя вниз, активируйте кнопку «Создать копию сейчас».
Если данная программа не установлена на ПК, скачайте ее бесплатно с официального сайта или обновите ее до последней версии. Если на вашем планшете скопилось очень много фотографий, картинок, музыки или видео файлов, то выполнение бэкапа займет продолжительный период времени.
Резервная копия нужна для того, чтоб в последствии вы смогли восстановить из нее все данные на новый айпад или другое устройство. Для этого в этой же программе воспользуетесь кнопкой «Восстановить из копии».
Отключите iMessage и FaceTime
Чтобы новый собственник не получал на айпад адресованные вам мессенджеры, нужно отключить все сервисные приложения Apple. Отключаем приложение iMessage. Для этого откройте меню «Настройки» и войдите в раздел «Сообщения», где переставьте кнопку активации влево, чтобы отключить функцию.

Отключаем службу FaceTime. Для этого войдите в меню «Настройки» и клацните по приложению «FaceTime». В окне переведите значок активации влево, чтобы отключить сервис.
Отключите хранилище iCloud
Наверняка при использовании айпада вы регистрировали учетную запись в программе iCloud и создавали в процессе копии. Поэтому в хранилище имеется много личной информации, но ее удалять не надо, ведь она хранится на облаке. Важно отключить доступ к облаку, чтобы новый владелец случайно не получил тоже доступ к ней. Для этого нужно войти в меню «Настройки» и открыть раздел iCloud, где активировать пункт «Выйти». Теперь можно войти в iCloud с айпада или другого устройства только зная пароль от хранилища.

Очистите информацию
Чтобы очистить все содержимое айпада, откройте меню «Настройки» и перейдите в раздел «Основные», где нажмите кнопку «Сброс». После чего выберите, что именно стереть, в данном случае выбираете раздел «Стереть контент и настройки». При этом iOS переспросит: действительно ли вы решили стереть все данные, настройки и другой контент необратимо? Вы подтвердите, и таким образом произойдет очистка всех ваших личных данных и настроек на данном айпаде. Теперь можете не переживать, что кто-то прочитает ваши записи, зайдет в приложения от вашего имени или получит доступ к банковским счетам. Все доступы будут закрыты, а службы отключены.

Если новый владелец будет заходить в разные службы и приложения, то ему придется регистрироваться в них заново, как и в новом устройстве.
Когда вы пользовались приложением Apple Pay на планшете, то перед его продажей выполните удаление паролей и всех данных кредитной карточки, для чего зайдите в «Настройки» айпада и перейдите в раздел «Устройства», на котором нажмите напротив службы клавишу «Удалить», чтоб не оставлять каких-либо секретных данных на iPad.
Когда айпад недоступен
Вдруг случилось так, что вам пришлось продать планшет, с которого вы не стерли информацию: то ли забыли, то ли не знали как правильно это сделать. В любом случае проданный айпад уже не с вами, а данные почты и вход на разные приложения остались доступны другому человеку. Что же теперь делать? Ничего страшного. Все можно исправить, именно на айпаде можно стереть контент и настройки удаленно, то есть на большом расстоянии без каких-либо подключений или созвонов с новым собственником.

Для этого достаточно на любом устройстве зайти в сеть интернет и зайти на официальный сайт программы iCloude.com, чтобы зайти в свой аккаунт на хранилище iCloud. Для этого необходимо ввести свой пароль учетной записи. Воспользуйтесь услугой «Найти iPad», чтобы находясь на расстоянии, выполнить удаление контента и настроек.
После того, как программа определит местонахождение айпада, нажмите на пункт «Стереть», после чего активируйте раздел «Удалить из учетной записи», чтобы программа больше не находила этот айпад как ваш, а новый владелец, наоборот, смог зарегистрировать в iCloud данный планшет как свой и отслеживать в дальнейшем его местонахождение. Запомните, пока вы не откажитесь в iCloud от учетной записи, проданный планшет будет отслеживаться в интернете как ваш.

Когда контент на айпаде удален, проводить активацию приложения iMessage на новом устройстве нужно не ранее, чем через сутки. После выхода из iCloud на планшете, лучше измените старый пароль на всякий случай.
iPhone — девайс, конечно, очень мощный, однако даже его можно захламить настолько, что он начнет зависать и тормозить. К счастью, ситуацию можно исправить если, что называется, «форматнуть» i-смартфон — то есть стереть с него все данные.
Впрочем, не пугайтесь столь кардинальной меры восстановления качественной работы iPhone, ведь никто не мешает вам предварительно сделать бэкап информации.
В этой статье расскажем, как обнулить айфон 5, однако приведенные руководства актуальны для любой модели i-смартфона — то есть, скажем, отформатировать iPhone 5S с помощью них тоже можно.
Также в данном материале вы найдете краткую инструкцию по созданию бэкапа информации. А еще мы расскажем о менее радикальных способах очистить память девайса — вполне возможно они вам помогут, и ответ на вопрос — как сделать полный сброс, вам не понадобится.
Логичнее всего будет начать статью с описания не кардинальных методов очистки i-смартфона, и, если после их осуществления, iPhone перестанет тормозить, к полному стиранию данных прибегать не придется.
Впрочем, если вы искали информацию — как форматировать девайс, чтобы приготовить его к продаже — можете смело пропускать данный раздел. Ведь если вы собрались продавать i-смартфон, нужно обнулить его полностью. Вы же не хотите, чтобы новый владелец получил доступ к вашим фото, контактам и прочим данным?
Итак, как вернуть Apple-девайсу былую скорость и быстроту реакции, не выполняя полный сброс iPhone? Выполняем три процедуры:
- удаляем ненужный контент
- стираем неиспользуемые приложения
- делаем обнуление кэша браузера.
Удаляем контент
Тут все очень просто. Чтобы удалить ненужное фото, видео или другой контент, зайдите в соответствующее приложение/папку, выберите интересующий файл и тапните либо по пункту «Удалить», либо по значку корзины. Действуя таким образом сотрите все лишнее.
Избавляемся от неиспользуемых приложений
Удалить программы, которые не используются, тоже весьма просто, хотя тут все не так очевидно как с контентом. Как стереть приложение? Тапните по его иконке и удерживайте на ней палец пару секунд, по прошествии этого времени рядом с каждой программой появится «крестик» — жмем на него и готово — приложение удалено с iPhone.

Как вы понимаете, чем больше весит приложение, чем легче будет «дышаться» смартфону после его удаления. Не знаете, как определить, сколько весит та или иная программа? Это можно уточнить в специальном меню — «Хранилище» («Настройки»/»Основные»/»Статистика»). Кстати, из этого меню тоже можно удалять приложения — тапните по программе, от которой желаете избавиться и в открывшемся окне нажмите кнопку «Удалить».

На заметку! Если вы обновились до iOS 10 — вы сможете убрать с глаз долой даже родные приложения системы. Напомним, что в прежних версиях iOS такой прекрасной возможности не было. Однако, учтите, на iPhone 5 и более поздних версиях i-смартфонов вы сможете обновиться до iOS 10, а вот iPhone 4S и другим «старичкам» — такая роскошь не полагается.
Стираем кэш
Ну и, наконец, последний не кардинальный метод очистки айфона 5 — стирание кэша. Что такое кэш? Это некий объем памяти, в который браузер помещает параметры сайтов при первой их загрузке, дабы при последующих обращениях к ним, они открывались быстрее. Да, после очистки кэша содержимое интернет-страниц будет загружаться медленнее, зато сам смартфон станет быстрее. Ну и, на самом деле, на хорошем Wi-Fi вы не заметите разницы в скорости.
Итак, как удалить все данные кэша? Очень просто:

Вот и все — кэш полностью очищен!
На заметку! Если хотите почистить кэш только для отдельных сайтов, тогда в меню Safari тапайте «Дополнения», далее «Данные сайтов» . В открывшемся окне нажимаем на «Изменить» и удаляем данные того или иного сайта, тапая на значок «минус» напротив интересующего.

Как сбросить iPhone к заводским настройкам?
Что ж, не кардинальные способы очистить и ускорить i-смартфон закончились. Если вы хотите понять, помогли ли они вам, поставьте девайс на зарядку (задача — довести уровень батареи до 100%), а затем перезагрузите смартфон и начинайте пользоваться. Он все еще висит и тормозить? Тогда, пожалуй, раздел — как сбросить iPhone к заводским настройкам — для вас.
Первым делом, первым делом… бэкап!
Итак, вне зависимости от того, хотите ли вы подготовить iPhone к продаже или просто очистить его и ускорить, вам, скорее всего, потребуется создать резервную копию всей хранимой на нем информации, чтобы восстановить ее на прежнем или новом i-смартфоне. Для пользователей iPhone существует много способов создать бэкап данных, но статья наша не об этом, однако для справки приведем короткую и самую простую инструкцию из всех существующих:
1 Подключите iPhone к ПК c iTunes. Не пользовались программой раньше? Скачайте ее с официального сайта. Установка не займет много времени, а выручит вас эта программа не один раз. 2 Когда программа определит девайс, кликаем по иконке смартфона и переходим во вкладку «Обзор». 3 Нажимаем на кнопку «Создать резервную копию». Не забудьте предварительно отметить, где хотите хранить копию — на ПК или в iCloud.
Вот и все, осталось дождаться завершения процесса бэкапа и резервная копия готова. Теперь, можно подумать о том, как отформатировать iPhone. А точнее выбрать наиболее удобный способ это сделать.
Существует всего три способа обнулить iPhone 5 (ну или другую модель):
- через сам смартфон
- c помощью iTunes
- посредством iCloud
Разберем подробно каждый из способов.
Как сбросить настройки через iPhone?
Данный способ сброса айфона удобен тем, что для его реализации не нужен ни ПК, ни iTunes, все делается через сам смартфон:

Вот и все — осталось только ждать, пока девайс выполнит сброс настроек iPhone — не переживайте, если процесс затянется, он может занять 15 минут и более. Все зависит от того, насколько нагружен ваш девайс.
На заметку! Если на вашем устройстве активирована опция «Найти iPhone» для подтверждения удаления потребуется ввести пароль к Apple ID.
Обратите внимание, в пункте «Сброс», помимо пункта «Стереть контент и настройки» есть две еще очень интересные строчки — «Сбросить все настройки» и «Сбросить настройки сети». Последний очень пригодится есть у вас имеются проблемы с сетью того или иного характера. iPhone постоянно теряет сигнал оператора или Wi-Fi? Не может найти гарнитуру по Bluetooth? Возможно, дело в некорректно настроенных сетевых параметрах — выполните сброс настроек сети и ситуация, скорее всего, нормализуется.

Что касается сброса настроек iPhone — это тоже весьма интересная мера его очистки, которая помогает при неполадках разного рода — весь контент при таком сбросе сохраняется, а настройки сбрасываются.
Как стереть iPhone через iTunes?
Сбрасывать Apple-девайс через iTunes тоже весьма удобно и просто, для этого:

Все — осталось лишь дождаться, пока iTunes выполнит необходимые процедуры. По их окончании на дисплее iPhone появится меню начальной настройки.
Как сбросить все настройки iPhone через iCloud?
Ну и, наконец, еще один способ стереть все данные — сбросить iPhone через iCloud. Этот способ, как правило, используется, когда смартфон потерян или украден, потому как для его реализации не нужен сам девайс, процедура выполняется через специальный сайт. Как удалить контент и настройки через «облако»? Следуйте данному руководству:
1 Зайдите на сайт iCloud.com и авторизуйтесь на нем с помощью своего Apple ID. 2 Кликните по пункту «Найти iPhone», далее — «Все устройства».

Готово — осталось лишь дождаться, пока сервис завершит работу.
Есть ли жизнь после сброса?
Конечно, если ваш вопрос — как подготовить iPhone к продаже, вас вряд ли интересует, что делать после сброса — новый пользователь сам настроит девайс, как ему нужно. Но если вы делали, скажем так, профилактический сброс, то, когда перед вами появится экран начальной настройки с вопросом — как настроить сброшенный iPhone — как новый или восстановить из копии — вы, конечно, задумаетесь.

На самом деле, как сделать лучше, предсказать сложно. Довольно часто — сброс, а затем полное восстановление данных помогает iPhone стать быстрее — получается этакий ресет в кардинальном варианте. Но иногда проблема «глюков» кроется в каком-то нестабильно работающем ПО, и потому, восстановив данные из копии вместе со всеми приложениями, вы получите такой же зависающий iPhone, каким он был до отката к заводским настройкам.
Так что же делать? Мы рекомендуем восстановить iPhone из копии, и только если Apple-девайс продолжить тормозить, сделать повторный сброс и теперь уже настроить смартфон как новый, а затем потихоньку начать наполнять его контентом, вытаскивая его из резервной копии, внимательно следя при этом за реакцией смартфона.
Подытожим
Итак, на вопрос, как можно сбросить айфон 5, 5S (и любой другой) до заводских настроек есть целых три ответа и пользователь может воспользоваться тем, который для него более удобен. Кроме того, если ваша задача не сделать девайс подготовленным к продаже, а вы просто хотите, чтобы iPhone стал, что называется, «как новенький», вы можете попробовать предварительно почистить девайс, руководствуясь приведенными инструкциями и, возможно, кардинальные способы сброса не понадобятся.
Зачастую, причина, по которой iPhone и iPad начинают работать значительно хуже обычного, кроется в недостатке свободного места в памяти устройства. Если вы заметили, что ваш аппарат стал «задумчивым», часто зависает, непроизвольно перезагружается без команды, значит пришло время «генеральной уборки». Пора очистить память устройства от лишних мегабайт, а то и Гб программного мусора. Согласитесь, «ручками» удалять каждое приложение и его файлы не профессионально.
Сегодня я расскажу вам как быстро очистить память устройства полностью или частично, а также как сбросить настройки айфона до заводских.
В настройках iPhone, iPod Touch и iPad в меню «Основные -> Статистика» есть любопытный раздел — «Хранилище». Данное меню содержит информацию о том, сколько и чем занята память девайса. Загляните, вы можете сильно удивиться тому, что даже самые безобидные, на первый взгляд, приложения, например менеджеры социальных сетей, могут хранить гигабайты бесполезных данных.
Совсем недавно к нам обратился владелец iPhone, который столкнулся с проблемой недостатка памяти. При это привело к тому, что устройство попало в . Восстановление iPhone как решение проблемы не рассматривалось, т.к. терять данные из устройства пользователю не хотелось. К счастью, все закончилось благополучно, человеку все равно пришлось восстанавливать iPhone через iTunes, а информацию удалось восстановить из , о существовании которой он даже не догадывался.
Данный прецедент подталкивает к тому, чтобы всегда содержать память устройства в «чистоте», или хотя бы периодически очищать ее от информационного «хлама».
Очистить айфон можно радикально, т.е. полностью, или частично, удалив отдельные приложения и их файлы. Сделать это достаточно просто сразу несколькими способами.
Способы как очистить iPhone
- Стереть контент и настройки на iPhone.
- Стереть айфон в iCloud.
- Удаление приложения с рабочего стола.
- Удаление приложения в настройках iPhone в меню «Хранилище».
- Удаление приложения из iPhone через iTunes.
Первые 3 метода позволяют полностью «обнулить» память девайса, в результате чего, в вашем распоряжении будет айфон с «чистой» . После очистки вам нужно будет его заново настроить и восстановить необходимые данные из резервной копии в iTunes или iCloud.
Последние 3 — классические, позволяют удалять отдельные приложения и все их данные вручную.
О восстановлении iPhone мы уже писали и достаточно , повторяться смысла не вижу. Попробуем стереть контент и настройки на айфоне и посмотрим, чем это грозит.
Как стереть контент и настройки на iPhone
Выполняется данная процедура очень просто, всего в 5 «тапов».

Для того, чтобы стереть контент и настройки на iPhone, его не обязательно подключать к источнику питания, но все же позаботьтесь, чтобы уровень заряда батареи был не ниже 25%. В противном случае, если аккумулятор в процессе стирания полностью разрядиться, может потребоваться восстановление айфона средствами iTunes.
!Предупреждение
Если у вас iPhone или iPad с джейлбрейком (Pangu например), в результате стирания контента и сброса настроек устройство попадет в «режим вечного яблока», но вместо логотипа Apple на экране будет вертеться иконка хода процесса. Айфон придется восстанавливать средствами iTunes.

— Предупреждение —
Обращаю ваше внимание, приложение (программа или игра) удаляется вместе со всем содержимым. Если, к примеру, вы создавали файлы в определенной программе, Pages например, и удалите ее, все созданные в Pages файлы будут безвозвратно удалены. Сохраняйте созданные на айфоне файлы в облачных хранилищах (iCloud, Dropbox и др.).
Помимо приложений, свободное пространство в iOS-девайсе съедают фотографии, видео, музыка, контакты, заметки и другая важная информация. Но есть и еще один секретный (для многих) пожиратель памяти — Safari.
Работает мобильный веб-браузер от компании Apple, как и любой другой: при загрузке сайта он загружает его содержимое во временное хранилище (кэш). Делается это для того, чтобы ускорить загрузку страниц при повторном к ним обращении.
При повторном обращении к загруженным в кэш веб-страницам, кэшированные данные не загружаются с серверов заново, а извлекаются из кэша. С одной стороны это позволяет экономить на трафике и получать быструю загрузку веб-страниц, с другой — приходится мириться с тем, что кэш «жрет» память.
Так вот, если вы достаточно активно используете айфон или айпэд для «интернет-серфинга», будьте готовы к тому, что кэш Safari может занимать достаточно много места в памяти. Этот объем зависит от того, сколько данных сервер, на котором размещается сайт, разрешил кэшировать. Владелец iPhone не может ограничивать этот размер, остается только периодически чистить.
Совет: Возьмите за привычку периодически очищать кэш Safari, это улучшит состояние вашего iPhone и iPad.
Как очистить кэш Safari на iPhone

Вот так, на самом деле, все просто. Теперь вы знаете как удалить «проблемное» приложение из iPhone или полностью очистить его память.
Если у вас возникли трудности или вопросы по теме статьи, добро пожаловать в комментарии.
Для того чтобы использовать большинство сервисов и синхронизировать iPhone или iPad, вам понадобится аккаунт Apple ID. Чтобы его получить, нужно зарегистрироваться на официальном сайте. После того как вы получите пароль и логин, вы сможете авторизоваться в таких сервисах, как ITunes, App Store, Apple Music и т. п. Но через некоторое время вам может захотеться отвязать свою учетную запись или вовсе удалить её. Мы расскажем о возможных способах открепления Эпл Айди на Айфоне или Айпаде.
Причиной для удаления учетной записи может стать то, что вы хотите завести Apple ID на новую почту или пройти заново процесс регистрации, чтобы выбрать другую страну и, соответственно, изменить язык интерфейса и список доступных товаров. Отвязка от сервисов, в которых авторизовались ранее, может быть полезна в том случае, если вы хотите войти под другим Apple ID или быстро стереть все личные данные со своего устройства. Из этого следует, что отвязка и удаление аккаунта - разные вещи, так как отвязка позволяет удалить синхронизацию учетной записи с определенным устройством, а удаление аккаунт подразумевает полную потерю учетной записи Apple ID.
Как удалить или отвязать учетную запись Apple ID на iPhone или iPad
Существует несколько способов, благодаря которым можно отвязать свое устройство от учетной записи, а также есть два пути, с помощью которых у вас получится удалить свою «учетку».
Удаление данных об устройстве из серверов ICloud
Чтобы выйти из сервиса ICloud через одно из ваших устройств, выполните данные шаги:
Отвязка устройства от учетной записи Apple ID
Первый способ - через настройки того устройства, которое хотите отвязать:
Второй способ - через сброс контента и настроек:
Третий способ - через приложение ITunes на Mac OS или Windows:
Отвязка через сервис Activation Lock
Этим способом можно пользоваться только в том случае, когда вы предварительно подключили на своем устройстве функция Find my IPhone. Все действия выполняются на компьютере с Mac OS или Windows:
Удаление учетной записи при помощи изменения данных
Этот способ подойдет в первую очередь для тех, кто хочет повторно зарегистрировать аккаунт Apple ID на почту, которая уже привязана к другому аккаунту.
Удаление учетной записи через поддержку
Второй и последний способ удалить свой аккаунт Apple ID - написать письмо в службу поддержки с просьбой удалить ваш аккаунт. Для этого перейдите по ссылке http://apple.com/support/feedback/ и заполните все поля.
Возможные проблемы при удалении или отвязки аккаунта Эпл Айди на Айфоне или Айпаде
Никаких проблем при удалении или отвязки учетной записи возникнуть не должно. Если же что-то пошло не так, то это значит, что ваша проблема уникальна, в этом случае вы всегда можете написать о своей проблеме в службу поддержки Apple ID (http://apple.com/support/feedback/) , подробно описав ее. Если ваш английский не позволяет вам точно и понятно объяснить суть проблемы, вы можете воспользоваться онлайн-переводчиком Google Translate (https://translate.google.ru).
В наши дни возможность синхронизации устройств очень упрощает жизнь. Но если вы хотите отдать или продать свой телефон кому-либо, то предварительно с него надо удалить все личные данные, а также отвязать устройство от всех сервисов, в которых успели авторизоваться. Если вы хотите создать новый аккаунт почту, которая занята старой учетной записью, то единственный выход - удалить свой Apple ID.



