В каких программах лучше всего рисовать. Gimp - мощный граф
В данном обзоре представлены лучшие программы для рисования на компьютере для опытных художников и обычных пользователей. Разнообразный функционал приложений позволяет рисовать портреты, пейзажи, комиксы или создавать дизайнерские оформления. Масса разнообразных инструментов, эффектов для обработки и режимов позволят создать уникальный шедевр.
Наша подборка бесплатных программ для рисования поможет ознакомиться с возможностями каждого ПО и остановить свой выбор на лучшем.
Программы |
Русский язык |
Лицензия |
Плагины |
Рейтинг |
Предназначение |
| Да | Бесплатная | Да | 10 | Любитель | |
| Да | Бесплатная | Нет | 10 | Любитель | |
| Да | Бесплатная | Да | 8 | Любитель | |
| Да | Бесплатная | Да | 8 | Любитель | |
| Да | Бесплатная | Да | 8 | Любитель | |
| Да | Бесплатная | Да | 10 | Любитель | |
| Да | Бесплатная | Да | 9 | Профи | |
| Да | Бесплатная | Да | 8 | Любитель | |
| Да | Бесплатная | Нет | 6 | Любитель | |
| Да | Бесплатная | Да | 8 | Профи |

GIMP – бесплатный редактор для создания экранной и веб-графики, высококачественной обработки и прорисовки с большим набором инструментов и разнообразных эффектов. Приложение поддерживает все популярные форматы, имеет пакетную обработку и работу со слоями. Интерфейс многооконный и настраиваемый под пользователя.
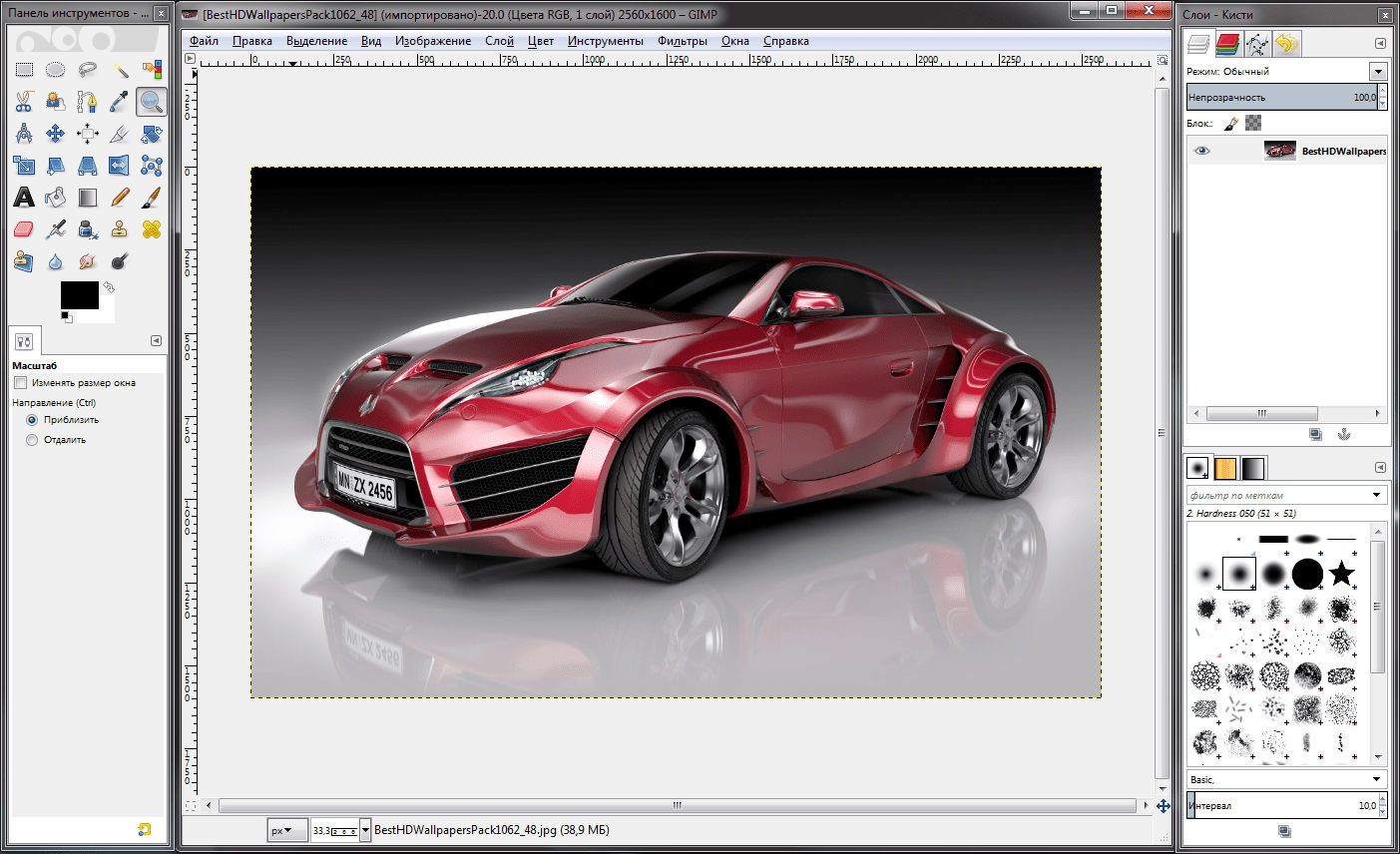

PicPick – бесплатное приложение для создания скриншотов путем захвата экрана и дальнейшего его редактирования. С помощью функции «прокрутки» можно создавать скрин веб-страниц и документов в виде одной картинки. Софт имеет русскоязычный интерфейс и широкий выбор инструментария для редактирования.


Paint.NET – бесплатное приложение, выполняющее функции графического редактора с возможностью работы со слоями, подавлением шума, стилизацией и художественной обработкой. Главные опции программы акцентированы на работу с редактированием фотографий и векторной графикой.


Inkscape – бесплатная графическая утилита для создания векторных технических рисунков с набором инструментов для удобного и быстрого редактирования. Работает по индивидуальному движку, экспортирует и импортирует в различные форматы графики, открывает и сохраняет в сжатом gzip формате, а также имеет многоязычное меню.


PaintTool SAI - бесплатное приложение для создания красивых цифровых картин и качественных иллюстраций с помощью множества инструментов и эффектов. Утилита работает с неограниченным количеством слоев, редактирует файлы различных форматов и сохраняет в собственном «.sai». Реализована работа с графическим планшетом.


Krita – бесплатная программа, позволяющая создавать, обрабатывать и корректировать растровые графические изображения с помощью большого набора инструментов и фильтров. Кроссплатформенная утилита имитирует материал холста, эмулирует реальные инструменты и поддерживает импорт фото.


Adobe Photoshop – популярная мощная утилита для высококачественного редактирования и работы с фото и изображениями с применением большого набора инструментов. Графический редактор поддерживает различные режимы и слои, добавляет эффекты и текстовые записи, создает растровую графику, при этом имея понятный интерфейс.

Ранее я писала, что разные действия на компьютере выполняются при помощи использования соответствующих им программ. Так вы уже знаете, что написание текста осуществляется в программе - текстовый редактор, простейшая из которых называется Блокнот.
На компьютере можно даже рисовать с помощью программы - графический редактор
.
Текстовый документ, имеющий имя - это текстовый файл. Аналогично этому графический документ, например, фотография, рисунок или чертёж - это графический файл.
Работа с такого вида документами производится в графическом редакторе
.
Графические редакторы, так же, как и текстовые, существуют разные. Одна из известных программ - графический редактор Photoshop , обладающая большими возможностями. Эта программа платная, опять же далеко не дешёвая, иногда она может быть установлена на компьютере при его покупке и, разумеется, включена в стоимость. Существуют и другие бесплатные графические редакторы, не уступающие по возможностям редактору Photoshop.
Самая простая программа - графический редактор, поставляемая в комплекте с операционной системой Windows и установленная на вашем компьютере, называется Paint . При всей своей простоте графический редактор Paint умеет делать много полезных, интересных и красивых вещей. Освоив этот редактор, впоследствии вы легко сможете пользоваться другими более "крутыми" графическими редакторами.
С помощью графического редактора Paint можно просматривать фотографии, копировать их, вырезать часть фото, нанести надпись , а также создать собственный разноцветный рисунок или картину (если у вас есть художественные способности), оформить персональную поздравительную открытку, начертить план садового участка и т. п.
Наведите курсор на кнопку "Пуск" в левом нижнем углу экрана монитора, передвигайте курсор выше до надписи "Все программы", надпись при этом выделится синим цветом.
Справа появится колонка с перечнем программ. Передвиньте курсор вправо в эту колонку и выберите из перечня надпись "Стандартные", надпись при этом выделится синим цветом.
Справа появится ещё одна колонка с перечнем.
Передвиньте курсор вправо в эту колонку и выберите из перечня надпись "Paint
", надпись при этом выделится синим цветом. Сделайте клик на этой надписи.
Внимание!
Этот урок ранее был написан для предыдущей версии программы Paint, включённой в операционную систему Windows XP. В настоящее время в операционную систему Windows 10 включена новая версия графического редактора Paint. Интерфейс (внешний вид) редактора изменился, изменилось расположение панелей и некоторые надписи. Принцип работы программы остался прежним.
Некоторые изменения для Windows 10 я покажу здесь красным шрифтом текста, сопроводив его новыми картинками. Всё остальное читайте из прежнего текста.
Откроется окно, в верхней части которого имеется надпись "Безымянный - Paint ". Для того, чтобы развернуть это окно на весь экран, в верхней строке выберите "Вид", в выпадающем меню выберите "Масштаб", нажмите "Крупный". Перед нами появилось большое белое поле - пространство для работы. При увеличении масштаба на экране поместилось не всё поле, внизу и справа появились движки прокрутки. Нажимая на них левой кнопкой и удерживая можно протаскивать движки один вправо, другой вниз для просмотра всего изображения. Если это вам покажется неудобным, верните прежний масштаб.

Откроется окно, в верхней части которого имеется надпись "Безымянный – Paint". Для того, чтобы развернуть это окно на весь экран, в верхней строке выберите "Вид", в выпадающем меню выберите "Масштаб", нажмите "Увеличить".
При увеличении масштаба на экране поместилось не всё поле, внизу и справа появились движки прокрутки. Нажимая на них левой кнопкой и удерживая можно протаскивать движки один вправо, другой вниз для просмотра всего изображения. Если это вам покажется неудобным, верните прежний масштаб.
Далее нажать «Главная».

В левом верхнем углу вы видите панель инструментов
, а внизу слева палитру цветов. Ваш курсор на белом поле принял форму карандаша, а на панели инструментов нажата кнопка с изображением карандаша.
Выберите щелчком мыши любой цвет из палитры и поводите курсором по полю. Карандаш нарисует линию выбранным цветом.

Справа вверху появилась палитра цветов, слева вверху - панель «Инструменты», курсор принял форму крестика.
Нажмите в «Инструментах» на карандаш.
Выберите щелчком мыши любой цвет из палитры и поводите курсором по полю. Карандаш нарисует линию выбранным цветом.
Выберите вместо карандаша кисть, измените цвет из палитры.

Выберите вместо карандаша кисть, измените цвет из палитры, размер кисти выберите внизу панели инструментов (попробуйте разные), поводите кистью по полю.

Ниже карандаша есть кнопка со значком распылителя. Кликните на ней, поменяйте цвет. Коротко кликните на белом поле, в другой раз кликните и подержите дольше.
В зависимости от длительности распыление будет менее или более заполнено. Размер пятна также выбирается внизу панели инструментов.

Нажмите на стрелочку в инструментах «Кисти», раскроется панель с разными вариантами, один из них «Распылитель».
Коротко кликните на белом поле, в другой раз кликните и подержите дольше.
В зависимости от длительности распыление будет менее или более заполнено.

Если выбрать на панели «Толщина» одну из линий, она будет определять размер пятна распыления.
Так же выбирается толщина кисти.
На панели «Фигуры» выберите кнопки "Линия", "Прямоугольник", внизу панели инструментов установите толщину линии на панели «Толщина». Чтобы провести линию, поставьте курсор, сделайте клик и, не отпуская, тяните дальше. Для того чтобы посмотреть укрупнено рисунок, нажмите на лупу на панели инструментов и щёлкните на изображении. Вверху панели инструментов есть кнопка "Ластик", нажмите на неё, затем водите по нарисованным линиям, чтобы стереть их. Размер ластика также можно выбрать на панели «Толщина», выбрав толщину линии.
Чтобы нарисовать прямоугольник, поставьте курсор, сделайте клик и, не отпуская, тяните по диагонали прямоугольника. С помощью кнопки "Эллипс" можно нарисовать как эллипс, так и круг, потренируйтесь.
Есть ещё кнопка "Прямоугольник с закруглёнными углами". При наведении курсора на кнопки читайте всплывающие подсказки. Многоугольник рисуется так. Нажмите кнопку "Многоугольник". Поставьте курсор на поле, сделайте клик и, не отпуская, тяните к следующему углу будущего многоугольника, отпустите, в этом же месте снова сделайте клик и тяните к другому углу и т. д.
Полученный замкнутый многоугольник (любой замкнутый контур) можно заполнить внутри цветом. Нажмите на панели инструментов на баночку с краской "Заливка", предварительно выбрав цвет, и щёлкните внутри контура.
Есть ещё кнопка "Кривая". Выберите её. Поставьте курсор, кликните и, не отпуская, тяните, например, сверху вниз вертикально, отпустите, получится вертикальная прямая. Подведите курсор к линии, например, в середине, кликните и, не отпуская, тяните, например, влево. Отпустите, получилась вогнутая синяя линия.

Самое время сохранить наш экспериментальный рисунок. Нажмите "Файл, Сохранить как", двойным щелчком откройте папку "Мои документы", в ней есть папка "Мои рисунки", откройте её.
Поставьте курсор в строку "Имя файла" и впишите имя, например, "рисунок_1", кавычки не ставить, пробела не делать, вместо пробела ставьте подчерк (вверху клавиатуры при одновременном нажатии левой рукой клавиши Shift) или чёрточку.
Нажмите "Сохранить". Вверху над белым рабочим полем появится имя файла "рисунок_1.bmp
", компьютер добавил точку и расширение "bmp
", которое используется для этого файла-рисунка в данном графическом редакторе
.
Для того чтобы посмотреть укрупнено рисунок, нажмите на лупу на панели инструментов и внизу панели щёлкните на желаемом масштабе увеличения. Вверху панели инструментов есть кнопка "Ластик", нажмите на неё, затем водите по нарисованным линиям, чтобы стереть их. Размер ластика также можно выбрать внизу панели. После того, как что-нибудь стёрли, нажмите в верхней строке "Правка, Отменить", всё появится снова. Таким образом программа позволяет отменить три последних действия .
Удалить всё нарисованное можно и другим способом. Нажать "Правка, Выделить всё", затем нажать на клавиатуре клавишу "Del" . Попробуйте, затем верните рисунок обратно методом "Правка, Отменить". Ещё раз нажмите "Правка, Выделить всё", курсор принял вид крестика. Поставьте крестик на рисунок, нажмите левую кнопку мыши и, не отпуская, перетащите весь рисунок на свободное поле. Чтобы снять выделение (пунктир вокруг рисунка), щёлкните на свободном поле вне пунктира.

После того, как что-нибудь стёрли, нажмите в верхней строке стрелку "Отменить", всё появится снова. Таким образом программа позволяет отменить три последних действия.

Удалить всё нарисованное можно и другим способом. В верхней строке раскрыть стрелку «Выделить», выбрать «Выделить всё».

Вернуть рисунок можно стрелкой «Вернуть»

Для того чтобы удалить одну из фигур, раскройте сверху «Выделить», выберите «Прямоугольная область».
Для того чтобы удалить одну из фигур, нажмите на панели инструментов прямоугольник "Выделение", поставьте курсор в левом верхнем углу над фигурой и тащите в правый нижний угол, отпустите. Фигура выделена пунктиром, жмите клавишу "Del".
Отмените два последних действия: удаление и перемещение рисунка. Сохраните документ: "Файл, Сохранить".
Теперь нажмите кнопку "Вид, Посмотреть рисунок". Для того чтобы вернуть прежнее состояние, щёлкните левой кнопкой на поле рисунка.


Самое время сохранить наш экспериментальный рисунок. Нажмите "Файл, Сохранить как". В прежней версии была возможность выбора только формата BMP. В новой версии редактора Paint появились и другие форматы для сохранения, с другими расширениями. Использовать можно любой из них, есть некоторые несущественные для вас отличия. Наиболее часто используемый формат JPEG, обеспечивающий малый размер файла.

В Windows 10 нет прежней папки «Мои рисунки», поэтому нажмите «Изображения» и создайте новую папку «Рисунки», откройте её двойным щелчком и сохраните рисунок.
Если у вас есть художественные способности и навыки вы можете нарисовать свой портрет, или зверька, или цветок, а затем использовать его в качестве аватара, например в программе общения в реальном времени . Для создания своего аватара (при отсутствии фото в компьютере) можно нарисовать какой-либо геометрический узор или символ.

Выделите ваш узор с помощью прямоугольного выделения, нажмите "Правка, Копировать в файл", откроется ваша папка "Мои рисунки", дайте имя файлу, например "аватар_1", нажмите "Сохранить".
Система добавит к имени точку и буквы "bmp
". Вы уже знаете, что эти буквы называются расширением и служат для того, чтобы компьютер понимал, в какой программе следует открыть данный файл. Расширение "bmp" соответствует графическому редактору Paint.
Файл "аватар_1.bmp
" лежит в папке. Чтобы просмотреть, какой он получился, нажмите "Файл, Открыть", нажмите на изображении аватара, затем "Открыть". Как вставить аватар читайте в уроке № 10 .

Выделите ваш узор с помощью прямоугольного выделения, нажмите сверху на кнопку «Обрезать», далее: Файл, Сохранить как, Изображение в формате JPG, откроется ваша папка "Рисунки", дайте имя файлу, например "аватар_1", нажмите "Сохранить". Система добавит к имени точку и буквы "jpg".
Если вы захотите нарисовать картину или начертить эскиз планировки вашего садового участка, но в процессе работы боитесь, как бы не испортить всё уже нарисованное, я рекомендую вам время от времени сохранять промежуточные варианты работы под разными именами, например, "план_1, план_2, план_3" и т. д.
Конечный результат плана участка можно назвать "план_готово", и после просмотра, когда убедитесь, что эскиз закончен и правильный, удалите все промежуточные варианты.
Чтобы удалить ненужный промежуточный файл, войдите в папку "Мои документы, Мои рисунки", выделите файл, кликните на нём, затем нажмите клавишу "Del".
В сегодняшнем мире компьютеры все более и более проникают в нашу жизнь. Многие сферы уже просто немыслимы без применения ПК: сложные математические расчеты, проектирование, моделирование, интернет-связь и пр. Наконец, дело дошло и до рисования!
Теперь не только художники, но и простые любители могут запросто попробовать нарисовать какой-нибудь «шедевр» при помощи специальных программ. Вот об этих специальных программах для рисования на компьютере и хотелось бы поговорить в данной статье.
*Отмечу, что рассматриваться будут только бесплатные программы.
1. Paint - программа по умолчанию…
Именно с Paint хотелось бы начать обзор программ для рисования, т.к. она входит в состав ОС ОС Windows XP, 7, 8, Vista и др., а значит ничего скачивать, чтобы начать рисовать - вам не нужно!
Чтобы ее открыть, зайдите в меню «пуск/программы/стандартные «, а затем щелкните по значку «Paint».
Программа сама по себе крайне простая и разобраться в ней под силу даже совсем новичку, недавно включившему ПК.
Из основных функций: изменение размеров картинок, вырезка определенной части изображения, возможность рисования карандашом, кистью, заливка области выбранным цветом и т.д.
Тем кто не занимается профессионально изображениями, тем кому иногда в картинках нужно что-нибудь поправить по мелочи - возможности программы более чем достаточно. Именно поэтому знакомство с рисованием на ПК рекомендую начать с нее!
2. Gimp - мощный граф. редактор
Gimp - мощнейший графический редактор, который может работать с графическими планшетами* (см. ниже) и многими другими устройствами ввода.
Основные функции:
Улучшить фотографии, сделать их более яркими, усилить цветопередачу;
Легко и быстро удалить с фотоснимков ненужные элементы;
Резать макеты веб-сайтов;
Рисование картин с помощью графических планшетов;
Собственный формат хранения файлов «.xcf», который способен хранить тексты, текстуры, слои и пр.;
Удобная возможность работы с буфером обмена - вы моментально можете вставить картинку в программу и приступить к ее редактированию;
Gimp позволят архивировать изображения практически «на лету»;
Возможность открытия файлов формата «.psd»;
Создание своих собственных плагинов (если вы, конечно, обладаете навыками программирования).
3. MyPaint - художественное рисование
Сайт: http://mypaint.intilinux.com/?page_id=6
MyPaint - графичекий редактор, ориентированный на начинающих художников. В программе реализован простой интерфейс вкупе с неограниченным размерами холста. Так же отличный набор кистей, благодаря которому с помощью этой программы можно рисовать на компьютере картины, прямо как на холсте!
Подкупает программа своей простотой, реализмом - картины выходят из под пера практически как лучшие хиты на стенах у профессионалов.
В программе можно выбирать полотна, например, вагоны, стены, автобусы, на которых в дальнейшем творить свои творческие чудеса.
На панельке предусмотрен выбор огромного количества цветов - более 100 шт.! Есть возможность делать подтеки, менять расстояние до поверхности, использовать маркеры и пр. В общем целый арсенал граффити художника!
5. Artweaver - замена Adobe Photoshop
Бесплатный графический редактор претендующий на роль самого Adobe Photoshop. В этой программе имитируется рисование маслом, краской, карандашом, мелом, кистью и пр.
Есть возможность работы со слоями, конвертация картинок в различные форматы, сжатие и пр. Судя по скриншоту ниже - даже не отличишь от Adobe Photoshop!
SmoothDraw - отличный графический редактор, с большим количеством возможностей по обработке и созданию изображений. В основном программа ориентирована на создание картинок с нуля, с белого и чистого полотна.
В вашем арсенале будет большое количество дизайнерских и художественных инструментов: кисти, карандаши, перья, ручки и пр.
Так же весьма не плоха реализована работа с планшетами, в купе с удобным интерфейсом программы - ее смело можно рекомендовать большинству пользователей.
7. PixBuilder Studio - мини фотошоп
Эту программу в сети многие пользователи уже окрестили мини фотошопом. В ней есть большинство популярных функций и возможностей платной программы Adobe Photoshop: редактор яркости и контрастности, есть инструменты для вырезания, трансформации изображений, можно создавать сложные формы и объекты.
Неплохая реализация нескольких видов размытия картинки, эффекты резкости и пр.
Про такие возможности, как изменения размера картинки, повороты, развороты и пр. - и говорить, наверное, не стоит. В общем PixBuilder Studio - это отличная программа для рисования и редактирования на компьютере.
8. Inkscape - аналог Corel Draw (векторная графика)
Это бесплатный векторный редактор изображений, является аналогом Corel Draw. Эта программа для рисования векторами - т.е. направленными отрезками. В отличие от точечных изображений - векторные легко поддаются изменению размера картинки без потери качества! Обычно, такую программу используют в полиграфии.
Стоит здесь же упомянуть о Flash - там тоже используется векторная графика, позволяющая существенно уменьшить размер ролика!
Кстати, стоит добавить о том, что в программе есть поддержка русского языка!
9. Livebrush - рисование кистью
Сайт: http://www.livebrush.com/GetLivebrush.aspx
Очень простая программа для рисования с неплохими возможностями для редактирования изображений. Одна из главных особенностей этого редактора состоит в том, что рисовать вы здесь будете кистью ! Других инструментов нет!
С одной стороны это ограничивает, зато с другой, программа позволяет реализовать многое того, что в никакой другой - вы такого не сделаете!
Огромное количество кистей, настроек к ним, мазков и пр. Причем, кисти вы можете создавать и сами и скачивать с интернета.
Кстати, под «кистью» в livebrush понимается не «просто простая» линия, но и модели сложной геометрической формы… В общем, рекомендуется к ознакомлению всем любителям работы с графикой.
10. Графические планшеты
Графический планшет - это специальное устройство для рисования на компьютере. Подключается к компьютеру через стандартный USB. При помощи пера вы можете водить по электронному листу, а на экране компьютера сразу же в режиме онлайн видите свою картину. Здорово!
Кому для для чего нужен планшет?
Планшет может пригодится не только профессиональным дизайнерам, но и обычным школьникам и детям. При помощи него можно редактировать фото и изображения, рисовать граффити в социальных сетях, легко и быстро внести рукописи в графические документы. К тому же, при использовании ручки (пера планшета) не устает кисть и запястье при длительной работе, как например, при использовании мышки.
Для профессионалов это возможность редактировать фотографии: создание масок, ретушировать, редактировать и вносить правки в сложные контуры изображений (волосы, глаза и т.д.).
Вообще, к планшету очень быстро привыкаешь и если вы часто работаеете с графикой, устройство становиться просто незаменимым! Рекомендуется всем любителям графики.
На этом обзор программ закончен. Удачного выбора и красивых рисунков!
Рисование с помощью компьютера позволяет создавать не менее интересные работы, чем создание рисунка от руки. На сегодняшний день, рисунок с помощью компьютерных технологий стал инструментом работы многих дизайнеров и граффистов.
Таким способом создавать изображения стало значительно легче. Многие из тех, кто никогда не пробовал себя в роли художника, могут овладеть программами и сервисами по рисованию на компьютере с нуля.
Лучшие программы для рисования на компьютере
Существует большое количество сервисов по созданию картинок с помощью интерактивных инструментов. Значительная часть таких сервисов находится в сводном доступе:
Paint
Инструмент по умолчанию установлен на всех устройствах с программным обеспечением Windows. Позволяет изменять рисунки и создавать графические материалы. Основным способом управления является мышка, именно с помощью нее пользователю предлагается создавать рисунок. На рабочей панели утилиты расположено несколько инструментов : карандаш, маркер, кисть. А также имеется большая цветовая палитра, которую при необходимости можно дополнять новыми цветами и оттенками.
Использование Paint отличается интуитивно понятным управлением, в случае возникновения вопросов по работе с приложением, пользователь всегда может воспользоваться вкладкой «Справка». Paint поддерживает множество форматов: jpeg, bmp, jpg. Paint не подходит для работы со слоями, а также для создания анимации. Несмотря на это, можно создавать плакаты, граффити, рисунки. Программа позволяет изменять размеры изображения и его расположение. Само приложение занимает не много место на компьютере, за счет чего обеспечивает быстрый запуск. Неоспоримое преимущество – наличие русского языка. Найти и скачать Paint достаточно проблематично, поскольку ПО предустановлено и не подразумевает его отдельную установку.
Gimp
Сервис представляет собой мощный инструмент по созданию рисунков и макетов для наполнения сайта, или для других целей. Gimp дает возможность работать со слоями, и по своему функционалу похож на редактор Photoshop. Такое приложение подойдет начинающим графическим дизайнерам, которым на начальном уровне не требуется работа с файлами, имеющими большой вес. Позволяет сохранять материалы в различных форматах.
Gimp имеет большое количество инструментов для обработки и редактирования фотографий, русскоязычный интерфейс, а также позволяет создавать многослойные проекты, накладывать эффекты и изменять светотени. Однозначное преимущество
Gimp — работа с анимацией. Из недостатков
можно отметить небольшой функционал по корректировке текста и малое количество шрифтов. Gimp поддерживает все форматы растрового изображения. Скачать сервис можно совершенно бесплатно на сайте Gimp .
MyPaint
Приложение находится в свободном доступе и обладает рядом преимуществ по сравнению с другим подобным софтом. В MyPaint можно не просто создавать рисунки, но и накладывать эффекты , а также устанавливать фильтры. Поддерживает большое количество форматов, в том числе OpenRaster. Позволяет настраивать инструменты под предпочтения пользователя. Позволяет работать, как с редактированием готового материала, так и с созданием рисунка с нуля. Поддерживает функцию по изменению слоев и настройку светового содержания изображения.
Отличительной особенностью MyPaint является возможность использовать черновики, которые располагаются на вкладке «Блокнот». Меню программы не предусматривает интерфейс на русском языке. Загрузить приложение можно на официальном сайте MyPaint. 
Graffiti Studio
Редактор не подойдет для создания масштабных проектов. Из инструментов предполагает работу по нанесению рисунка распылителем поверх имеющегося файла. Поверхность, с которой предстоит работать пользователю можно выбрать самостоятельно или использовать шаблоны, имеющиеся на сервисе по умолчанию.
Запускать Graffiti Studio рекомендуется от имени администратора
, так сервис открывает больше возможностей по добавлению изображений различных форматов. Следует учитывать, что сервис не дает возможности
по редактированию и созданию собственных картинок. Функционал очень ограничен. Скачать Graffiti Studio можно на официальном ресурсе.
Artweaver
Редактор позволяет создавать растровые изображения любых видов. Поддерживает ряд популярных форматов: JPEG, PSD, TIFF, BMP, PCX, PNG, GIF, TGA. Возможности Artweaver: поддерживает слои, настройку инструментов под индивидуальные предпочтения пользователей, большое поле для работы с текстом и шрифтами, имеет большое количество эффектов и фильтров для обработки уже имеющегося материала.
Из недостатков
, можно отметить: доступность только на операционной системе Windows, русскоязычный перевод очень искажен, не подходит для использования в коммерческих целях. При необходимости можно докупить полнофункциональную версию, которая совместима с более сложными сервисами, такими, как Photoshop. Редактор подойдет пользователям, которые уже имеют представление о графических сервисах и являются продвинутыми пользователями. По ссылке можно загрузить Artweaver .
SmoothDraw
Редактор подходит для создания сложных проектов и для создания любительских рисунков. Доступно многоуровневое редактирование, изменение слоев, большой набор эффектов и фильтров, податливый интерфейс, который можно настроить под индивидуальные предпочтения пользователей.
Основным достоинством
утилиты является понятность и лаконичность меню управлению. Главный недостаток – отсутствие русского языка. Скачать можно с сайта SmoothDraw .
PixBuilder Studio
Утилита подойдет для работы как любителей, так и профессионалов. Программа позволяет создавать рисунки и графику любой сложности, а также применять многочисленные форматы для сохранения. Поддерживает цифровые изображения, имеется возможность по регулированию яркости, контраста, резкости. Утилита позволяет отменять несколько действий даже после нажатия клавиши «Сохранить».
PixBuilder Studio полностью бесплатный и не подразумевает покупку дополнений. Интерфейс требует адаптации пользователя. Скачать можно на официальном сайте PixBuilder Studio .
Inkscape
Сервис подходит для создания и разработки профессиональных макетов и веб-рисунков. Утилита предназначена для создания и редактирования векторной графики. Поддерживает основные форматы: SVG, JPEG, GIF, BMP, EPS, PDF, PNG, ICO, а также ряд дополнительных, предназначенных для экспорта изображений. Включает большое количество расширений, что облегчает управление утилитой, также поддерживает слои и позволяет изменять их уровни.
Главная особенность
программы – возможность конвертировать растровое изображение в векторное. Имеет несколько языков управления, в том числе русский. Требует достаточно долгой установки. Автор может работать со стилями, слоями, редактировать уже имеющееся рисунки, а также создавать новое. Inkscape доступен для загрузки на официальном ресурсе.
Livebrush
Приложение позволяет использовать уже имеющиеся орнаменты, чем облегчает работы с нанесением различных узоров. Как программа для создания уникального контента Livebrush вряд ли подойдет, а вот как средство развлечения или инструмент для работы студентов вполне сгодится.
Имеет ограниченный функционал
, что не позволяет утилите выйти на уровень профессиональных редакторов. Не поддерживает слои и анимацию. Более разумно использовать сервис, как интерактивный холст, ведь Livebrush полностью имитирует рисование кистью. Интерфейс прост в обращении и не засорен лишними разделами, в которых может быть сложно ориентироваться начинающему пользователю. Livebrush можно скачать на официальном сайте.
Affinity Designer
Редактор дает возможность обрабатывать векторную и растровую графику, включает в себя необходимые инструменты для работы с готовыми изображениями и для создания уникального нового контента. Меню Affinity Designer интуитивно понятно, от чего многие пользователи отдают предпочтение в работе именно этой программе. Скачать можно на офф.сайте Affinity Designer .
Krita
Утилита имеет несколько режимов : пиксельный, векторный и экспорт. Редактор предназначен для создания художественных изображений, дизайн интерфейса можно настроить под холст или лист бумаги. Можно самостоятельно настраивать панель инструментов, под себя. Позволяет создавать проекты разной сложности, подходит для разработки дизайнерских кейсов.
Тематическое оформление приложения создано для того, чтобы пользователь почувствовал себя настоящим творцом. Также в приложение можно
редактировать снимки и загружать уже готовые рисунки. Доступен по ссылке для загрузки Krita .
Corel Painter
Редактор, предназначенный для работы на графическом планшете и с изображениями цифрового формата. Интересно то, что утилита использует режим Real Bristle, что позволяет не только имитировать рисунок кистью или карандашом, но и сам процесс приближен к настоящему нанесению того или иного художественного инструмента.
Позволяет создавать
реалистичные графические изображения, арты и редактировать имеющиеся рисунки. В функционале имеется возможность настраивать панель под индивидуальные предпочтения. На официальном ресурсе доступна ссылка для загрузки Corel Painter . Имеются платные дополнения.
Autodesk SketchBook Pro
Программа позволяет создавать рисунок на сенсорном мониторе или экране. Стоит сразу отметить отсутствие русскоязычной адаптации. Особенностью утилиты является возможность создавать чертежи, выстраивать зарисовки помещений, создавать макеты, делать быстрые наброски. Имеет возможность добавлять замечания и сноски к проекту.
Функционал очень простой и включает все возможные инструменты по созданию рисунка. Подойдет как для быстрых зарисовок, так и для создания полноценного изображения. Загрузить Autodesk SketchBook Pro можно, перейдя на официальный ресурс.
SAI Paint Tool
В арсенал программы включен не только английский, но и русский язык, что облегчает новым пользователям работу с приложением. SAI Paint Tool дает возможность редактировать изображения различной сложности и создавать новые мультипликационные рисунки. Пользователь имеет возможность работать с масштабом изображения, ракурсом и открывать несколько файлов одновременно, не замедляя при этом работу утилиты.
Можно группировать слои и настраивать их отдельно. Чтобы воспользоваться необходимо скачать SAI Paint Tool .
Tux Paint
Приложение ориентировано на рисование на компьютере для детей
. Такая программа помогает развить творчески способности ребенка и занять его в свободное время. Tux Paint позволяет создавать рисунки, приближенные к мультипликационным изображениям. С помощью утилиты можно создавать небольшой мультфильм
, спроектировать дизайн. Интерфейс работы прост и понятен даже для новых пользователей. Загрузка приложения доступна на официальном сайте Tux Paint .
Adobe Photoshop
Один из самых мощных графических редакторов. Дает возможность не только редактировать изображения, но и создавать новые, а также поддерживает работу с видео-файлами, с файлами формата gif-анимации. Основные форматы, с которыми работает утилита: JPEG, TIFF, BMP, PCX, PSD.
Фотошоп полностью отвечает всем стандартам по созданию изображений и находит применение, как у профессионалов, так и у новичков графического и веб-дизайна. Из минусов можно отметить сложность в освоении, необходимость детально вникать в работу с приложением, а также отсутствие поддержки операционной системы Linux. Официальный сайт Adobe Photoshop для загрузки программы. Программа платная, существует расширенная версия, которая поддерживает возможность создания файлов с расширенным выбором форматов изображений.
Еще в древности люди начали рисовать. Сначала они выбивали рисунки на камнях, потом на пергаментах. За все время появилось большое количество инструментов для рисования. В наше время этим инструментом является компьютер. Существует большое количество программ для работы с графикой. В данной статье будет рассказано, как рисовать на компьютере.
В каждой операционной системе Виндовс находятся встроенные Как правило, это Paint. Если вы не знаете, как найти ее, то следует зайти в меню "Пуск", а в поле "Найти программы" написать слово "Paint". Далее, чтобы программа открылась, просто нажмите на ее название. В Paint есть все необходимые инструменты ластик, карандаш, заливка и др. Если у вас отключили интернет, или вам просто скучно, то вы можете скоротать время, рисуя различные картинки.
Если вы настроены создавать серьезные пейзажи или прочие картины, то программа Paint не подойдет. Нужно использовать более серьезные инструменты.
Компьютерную графику можно разделить на два типа: векторную и растровую. Последняя представляет собой сетку пикселей определенного размера. Как рисовать на компьютере, используя такой Сделать это можно с помощью редактора для обработки изображений Adobe Photoshop. Данная программа по праву считается одной из самых популярных и эффективных для рисования. К тому же Фотошоп используют многие профессионалы для работы с графическими элементами.
Также есть программы, которые не являются такими продвинутыми, как Adobe Photoshop, например, Gimp. Несмотря на всю простоту свою, она имеет большое количество функций, многие утверждают, что это вполне хорошая альтернатива Adobe. С Gimp вы легко сможете понять, как рисовать на компьютере.

Векторная графика основана на использовании геометрических объектов: точек, многоугольников и линий. Ее преимущество - можно увеличивать изображение, при этом качество картинки не ухудшается.
Самым лучшим вариантом для обработки векторной графики является и графический редактор Adobe Illustrator. Эти программы считаются самыми лучшими. Когда вы задаетесь вопросом о том, как рисовать на компьютере и какую программу выбрать, стоит обращать внимание именно эти Ведь их используют профессиональные дизайнеры, художники и другие специалисты в данной сфере.
Также для векторной графики можно использовать Inkscape. Этот редактор графики не так популярен, как программы, описанные выше, но он хорошо подойдет для рисования.
Еще можно рисовать с помощью графических планшетов. Они созданы для того, чтобы создавать изображения от на компьютере при помощи графического планшета? К этому инструменту прилагается перо, с помощью которого вы водите по его поверхности, при этом касания пера переводятся на экран компьютера. Лучшей программой для рисования с использованием графического планшета считается Paint tool SAI. Она симулирует рисование на настоящей бумаге. Рисовать на планшете намного удобнее, чем на ПК, так как мышкой получаются не очень ровные линии, рука постоянно трясется. Используя перо, можно рисовать ровные и четкие линии. Правда, качественный графический планшет стоит немалые деньги (от

Вот вы и узнали ответ на вопрос о том, как рисовать на компьютере. Для этого вам нужны всего лишь программа для рисования и желание. Чтобы результат не разочаровал, можно купить специальный графический планшет.



